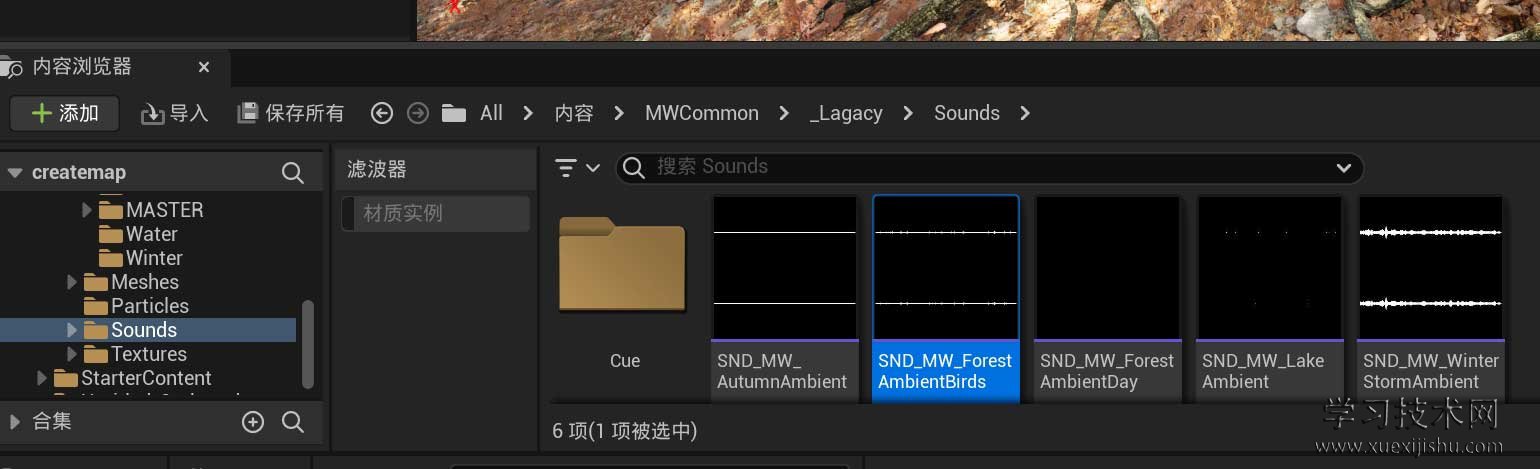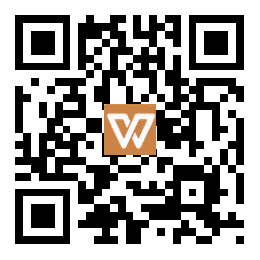打开Gaea软件,软件地址:
https://www.quadspinner.com/ |
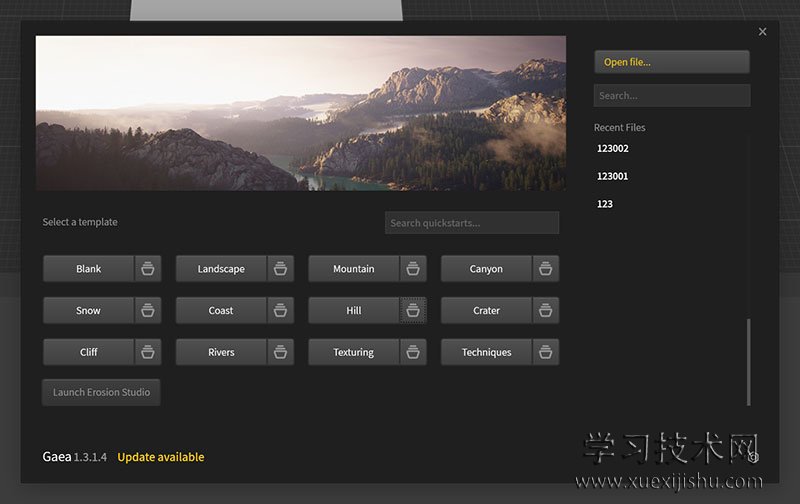
在如下空白处按下tab键,输入height值,连接到shear,如下图:
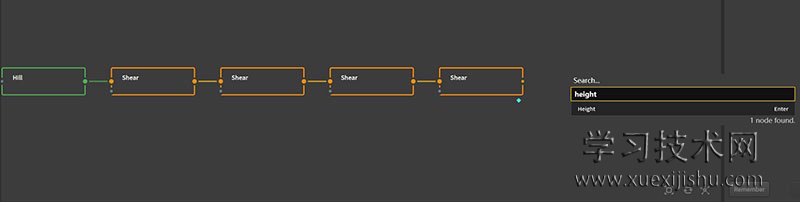
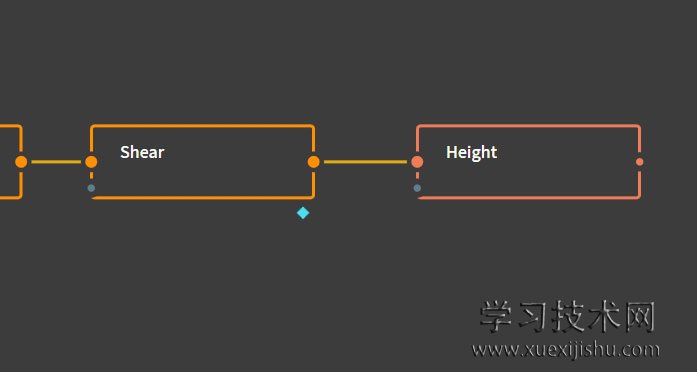
右键点击shear,选择“pin as underlay”,然后复制刚才的height框,连接到shear,然后选择后面的反向颜色,如下图:
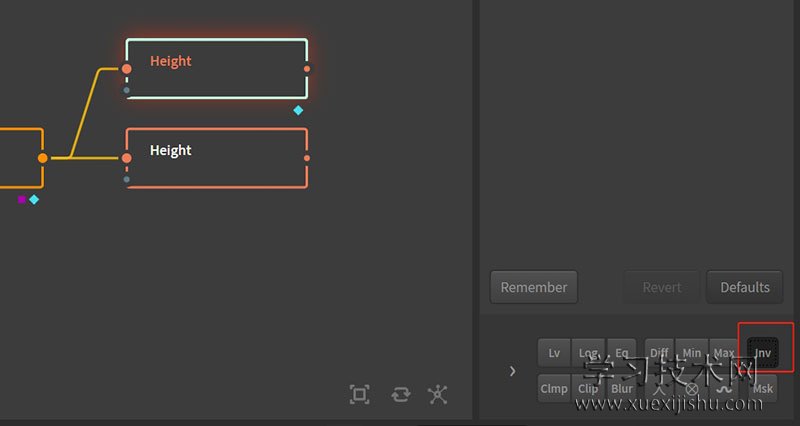
在左侧找到growth,拖入到右边,然后连接到shear,改一下右上角的spread的参数和wild growth的参数,然后apply changes,如下图:
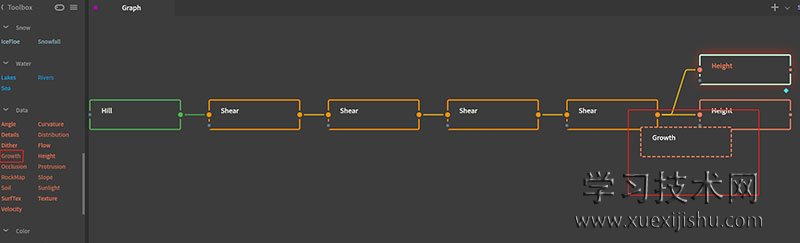
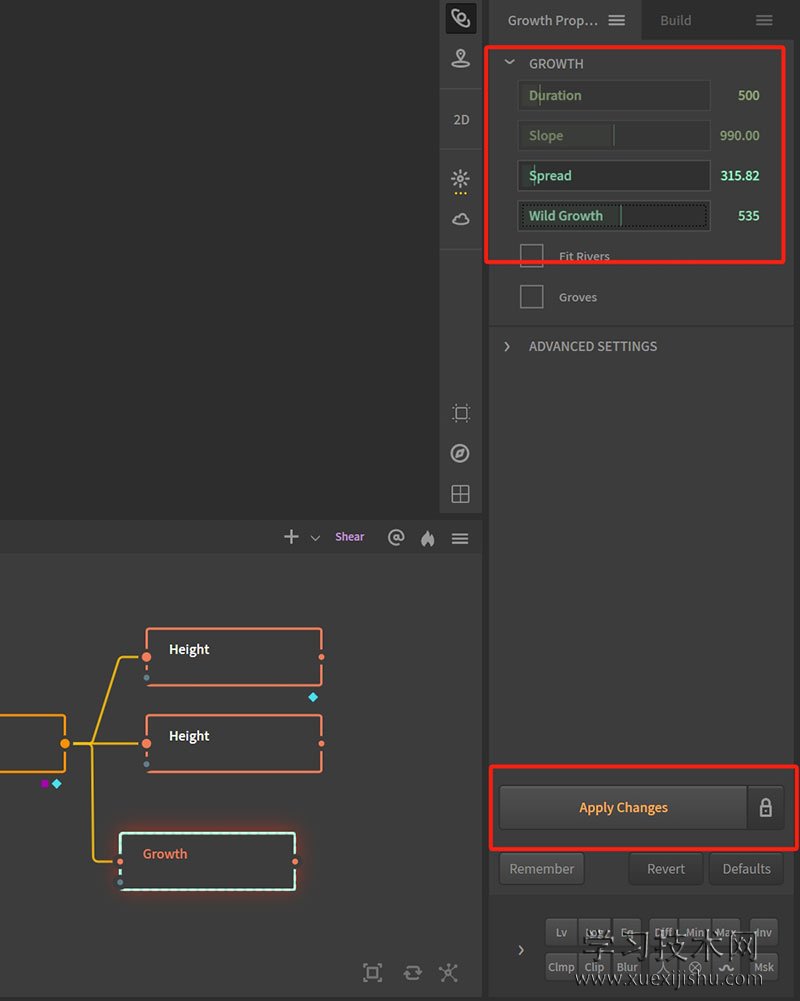
然后将height和下面的growth合并,如下图:
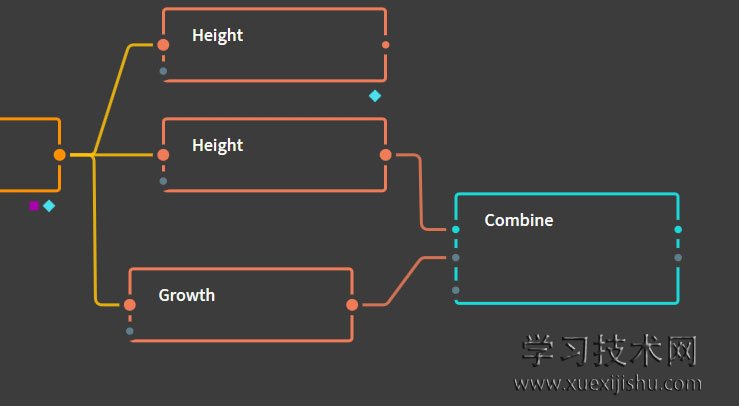
然后按下F2全部重命名一下,如下图:
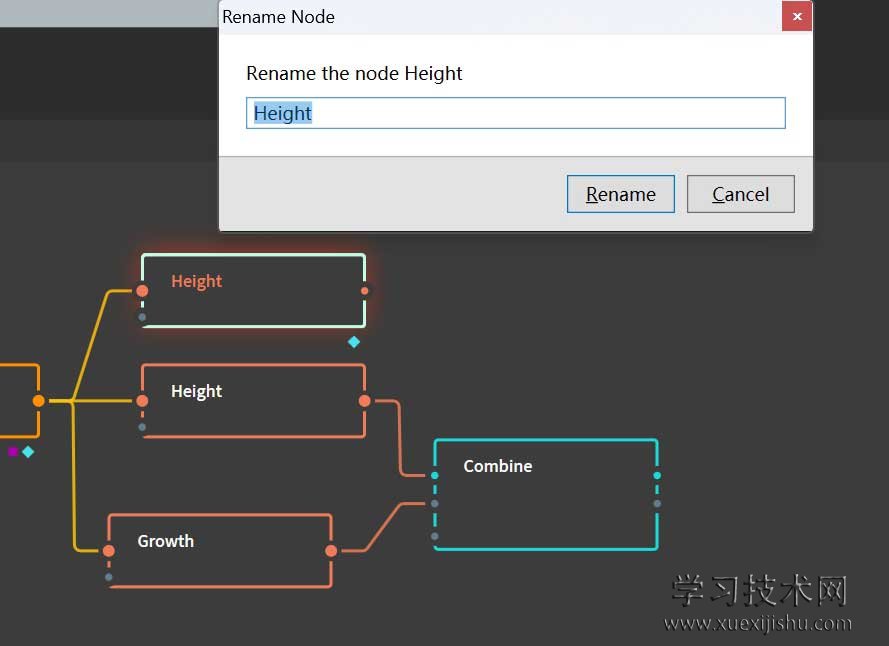
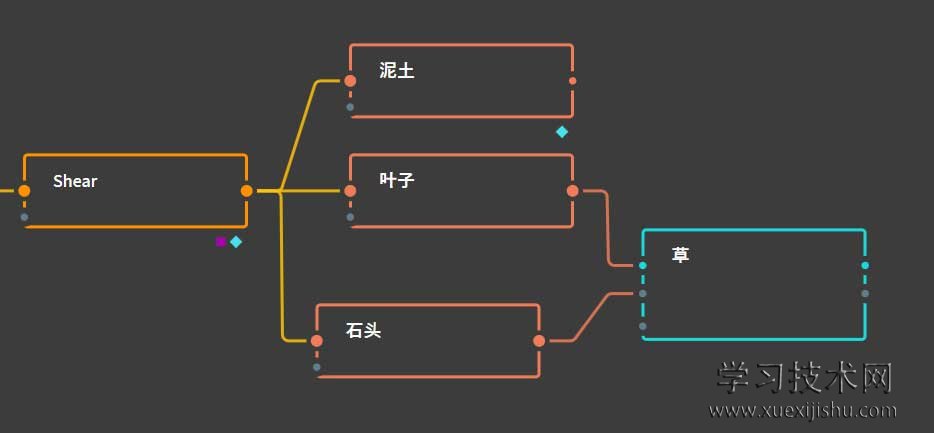
点击shear,选择Mark for export按钮,快捷键F3,全部都Mark for export按钮。如下图:
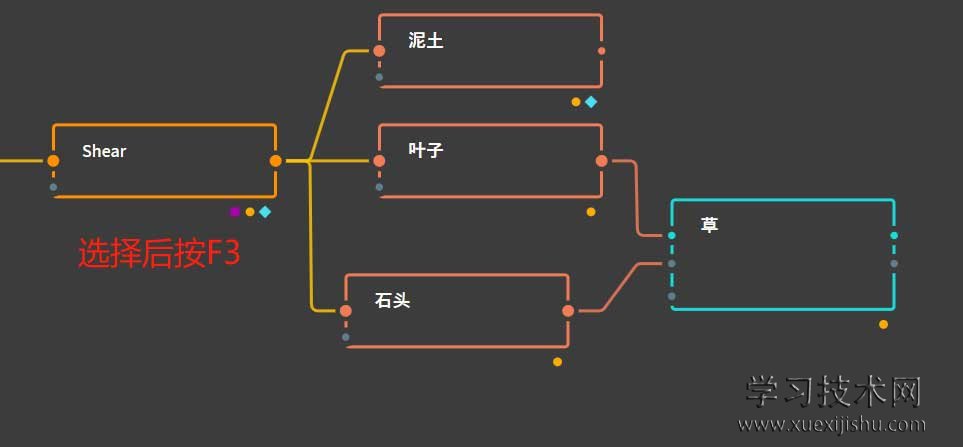
选择右上角的build按钮,后缀全部改成png后缀,resolution选择1009选项,range改成raw,点击start build即可。如下图:
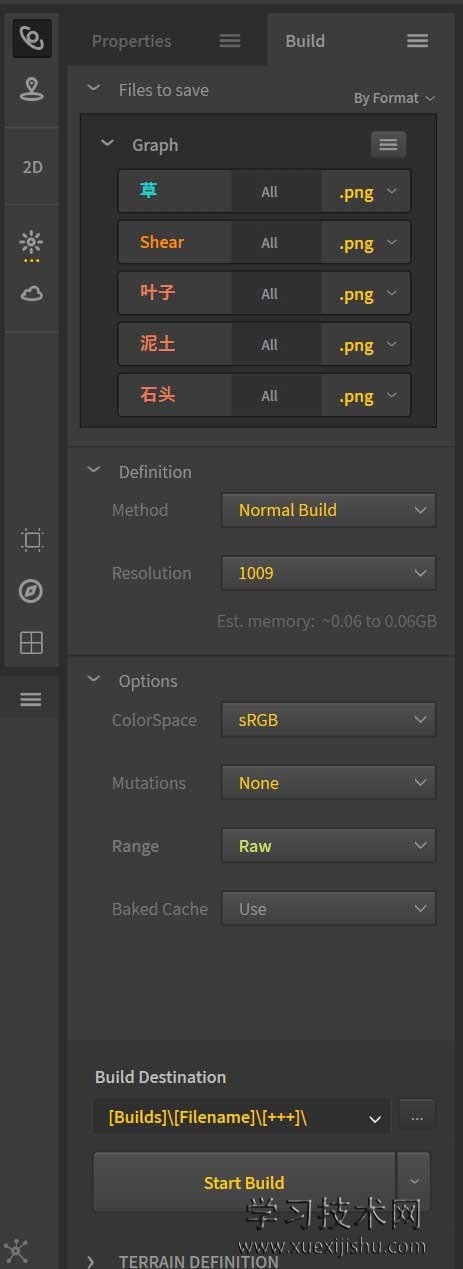
保存到自己的路径上面。
ue5需要在编辑器偏好设置里面选择“实验性功能-开启程序化植物”,如下图:
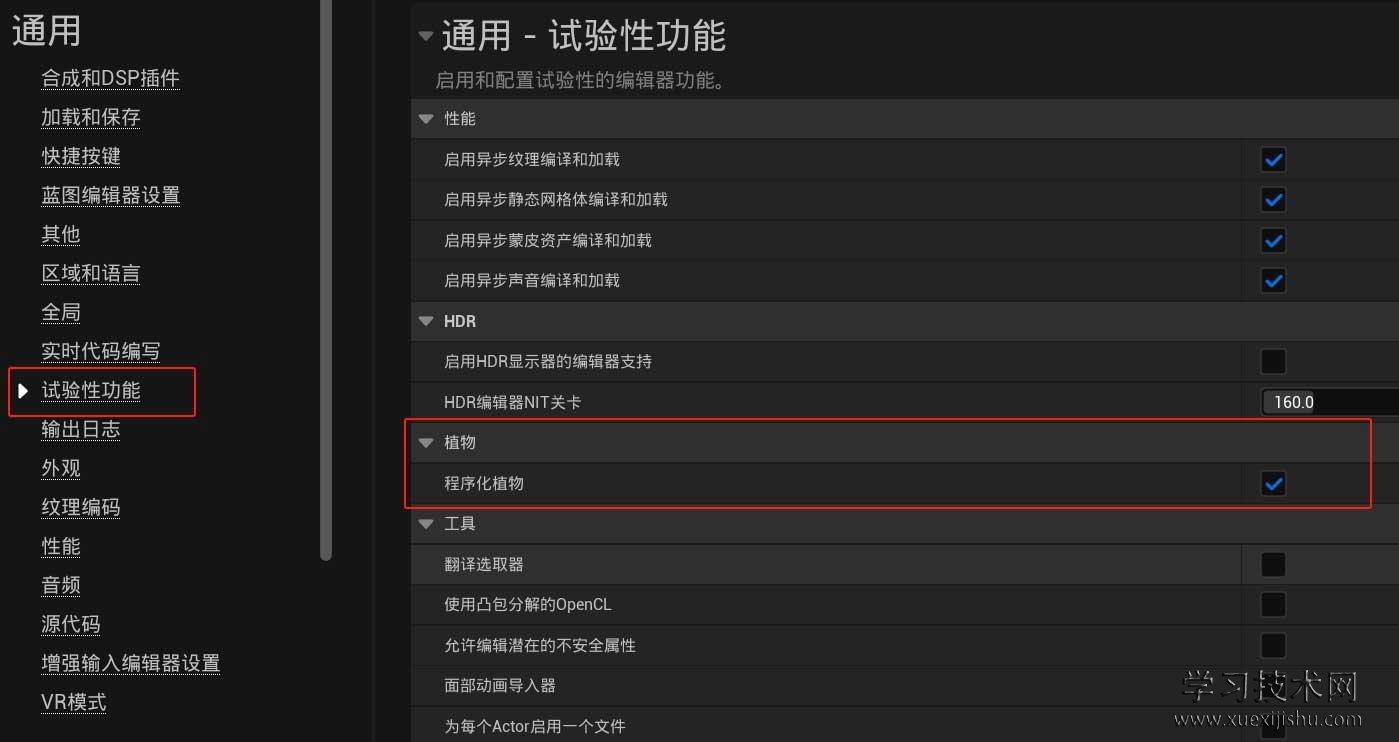
在项目设置-渲染-动态全局光照-lumen,阴影贴图选择虚拟阴影贴图,取消允许静态光照。在平台-windows-D3D12选择SM6,默认RHT选择Directx12,如下图:
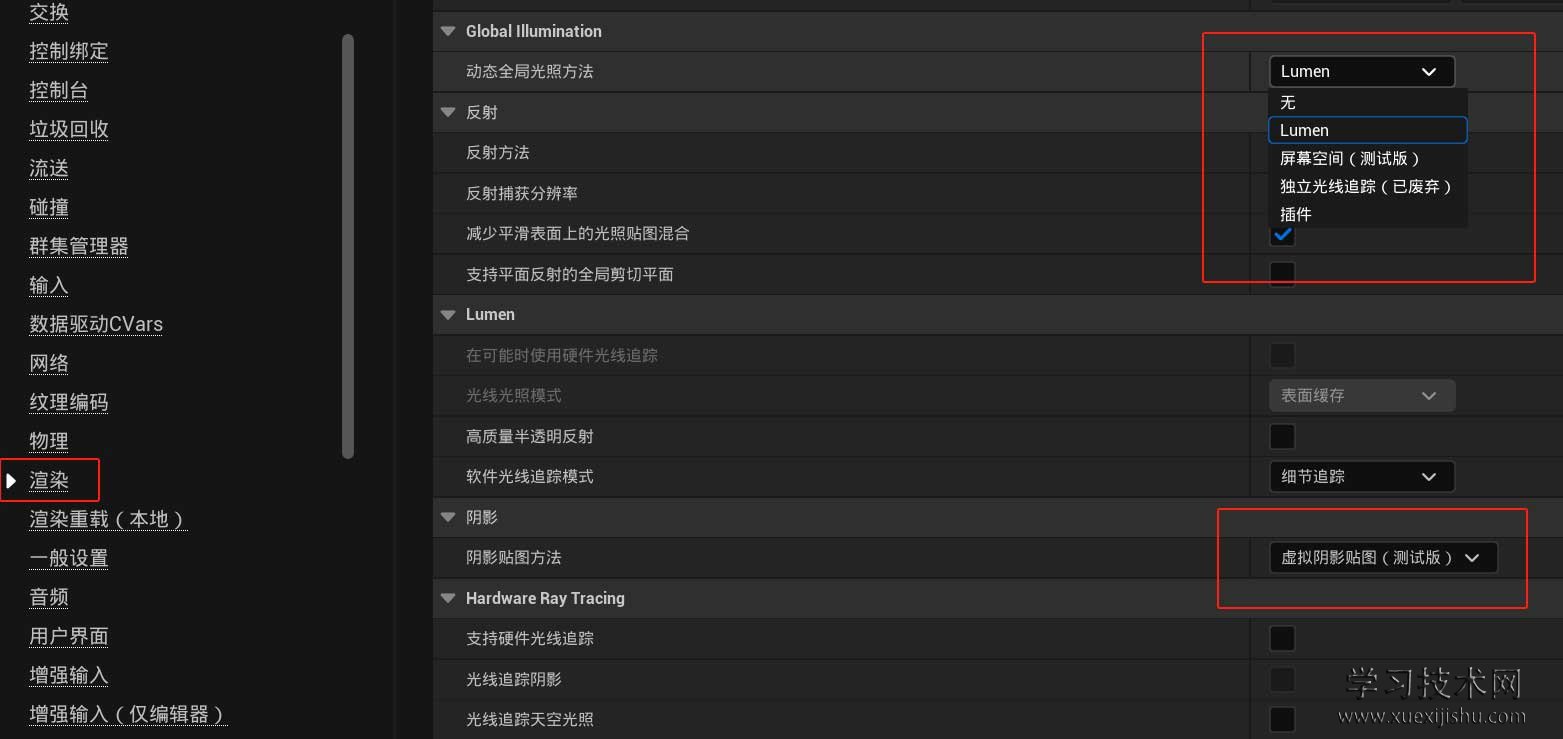
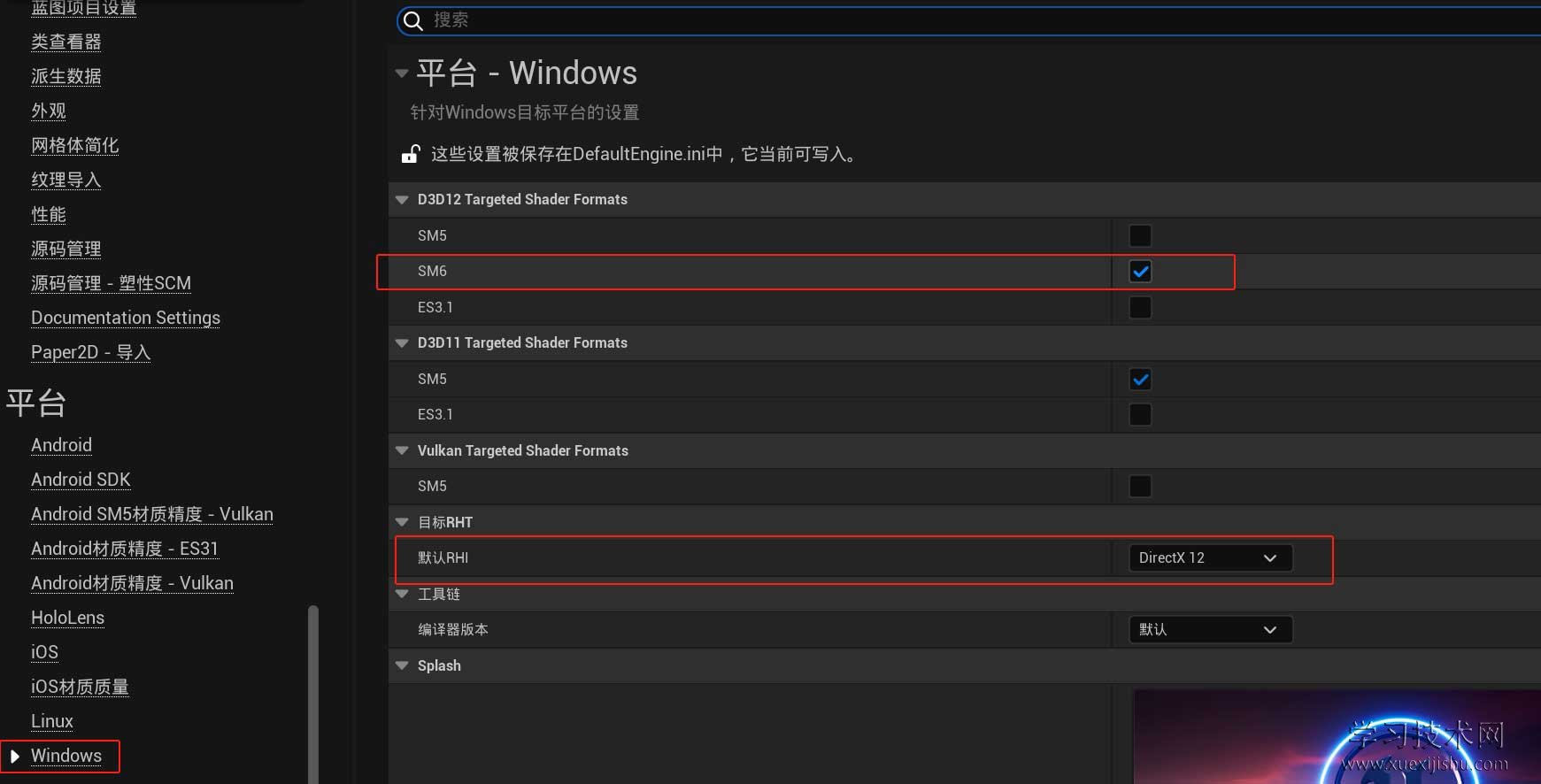
然后重启ue5,选择新建关卡,删除floor网格体,复制树林资源到content资源里面。

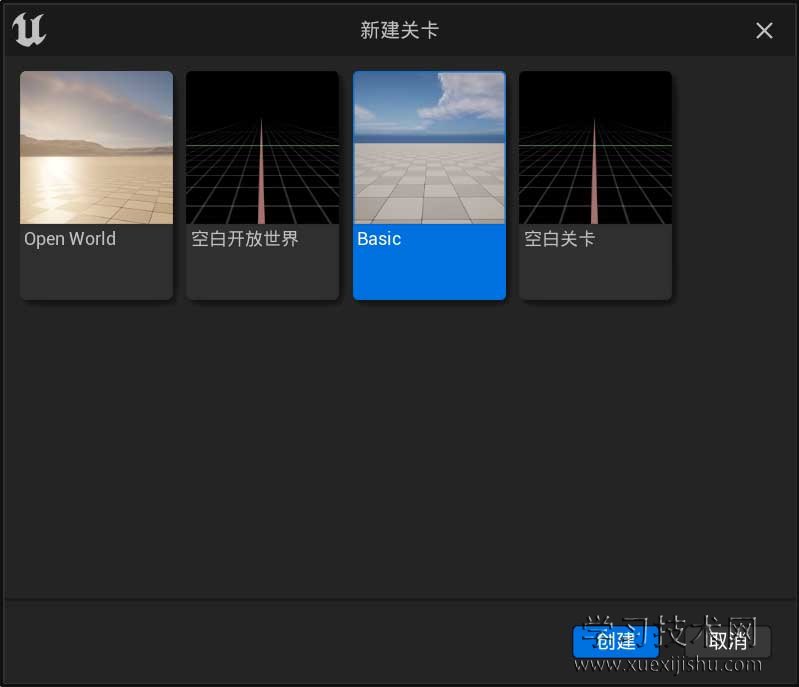
打开meshes文件夹,过滤静态网格体,全选-为选定项启用nanite选项。拉一个进去看看,选择光照-nanite可视化-选择三角形,如果是三角形,就是nanite格式了。
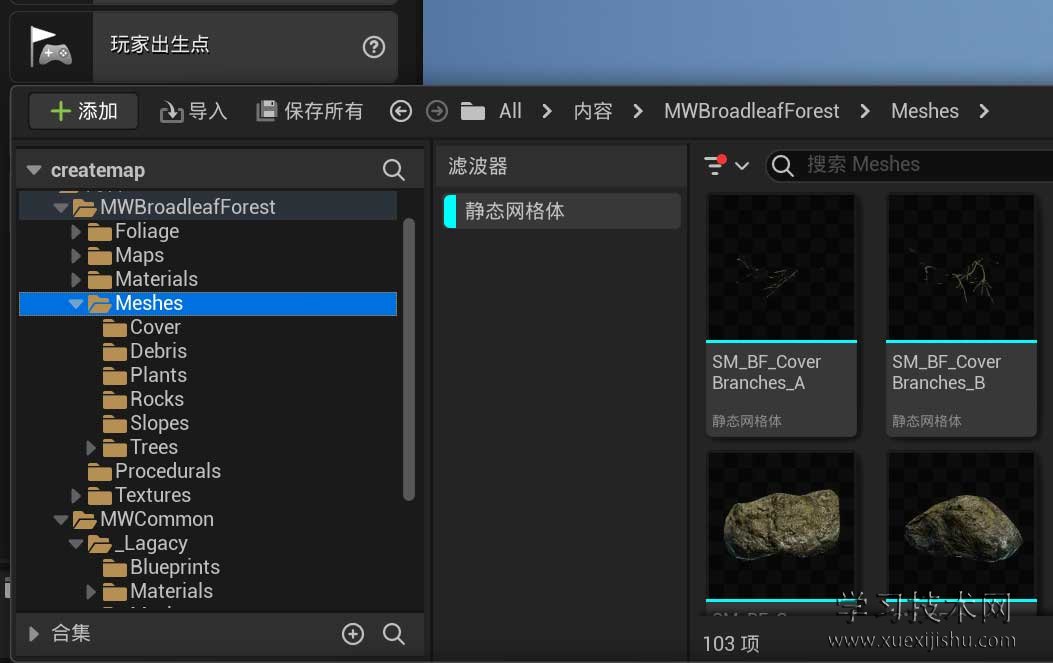
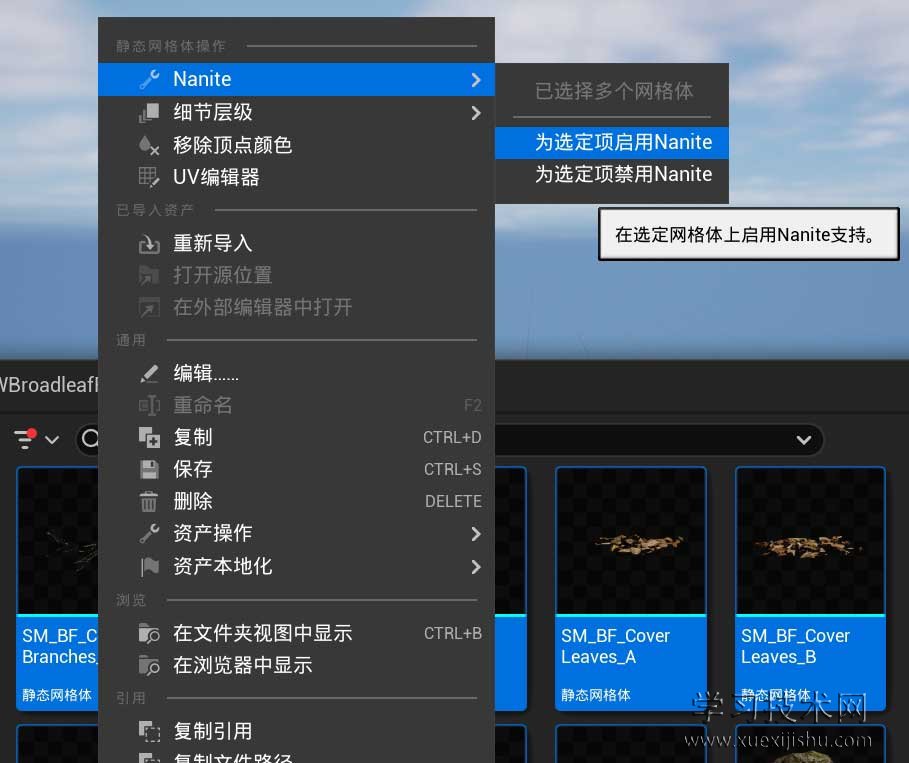
切换到地形模式,点击从文件导入gaea导出的高度图,如下图:
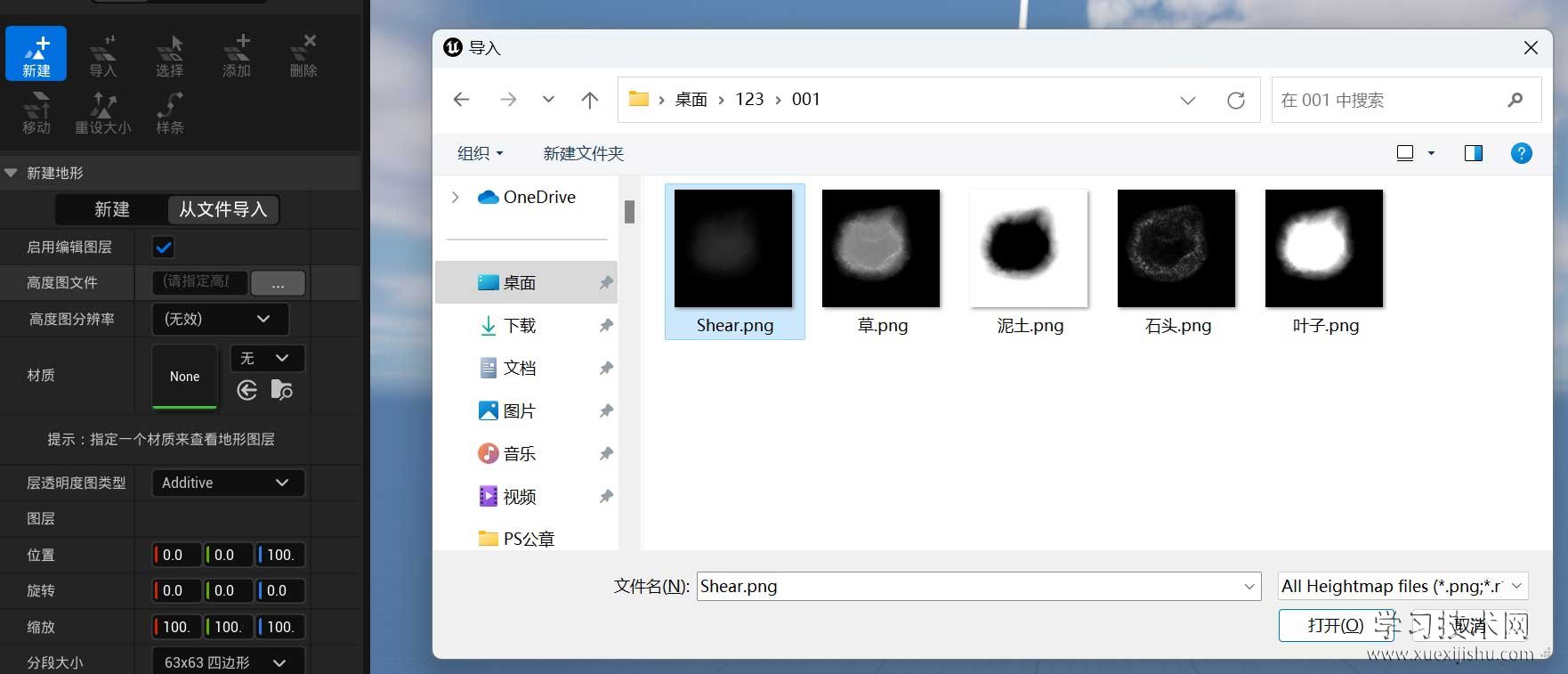
找到地形材质实例,如下图:
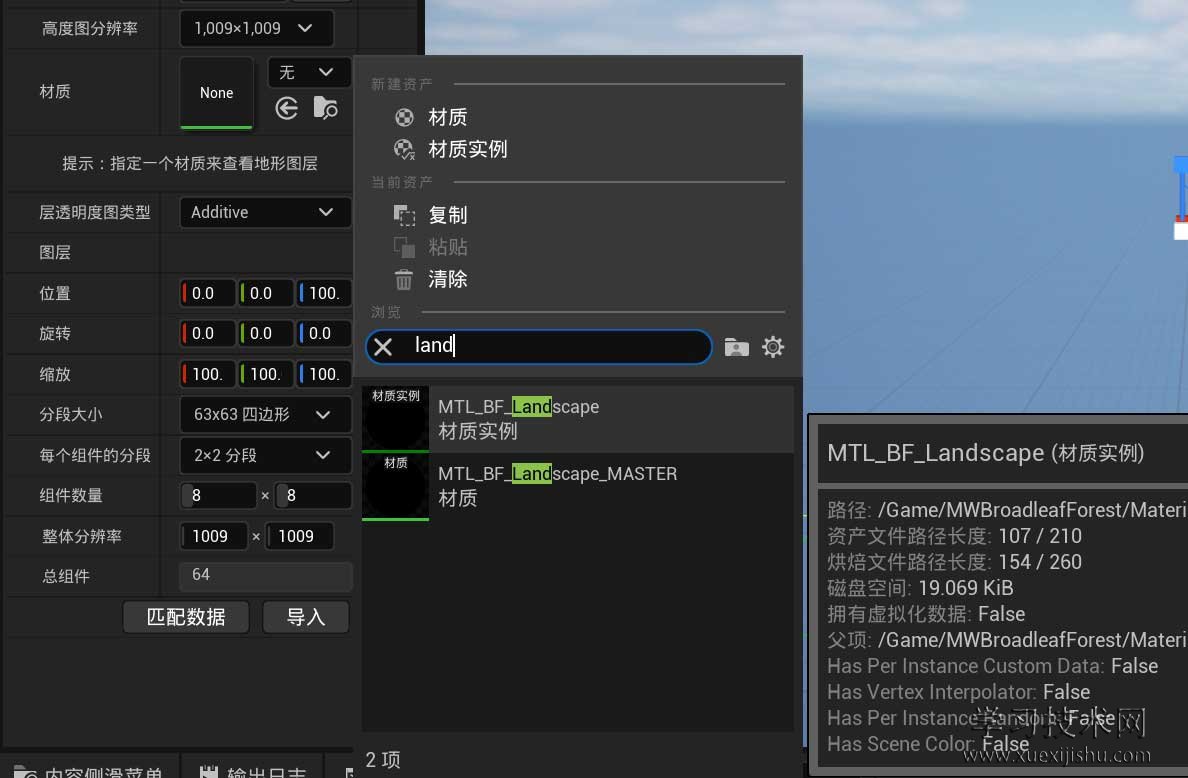
展开图层选项,如下图:
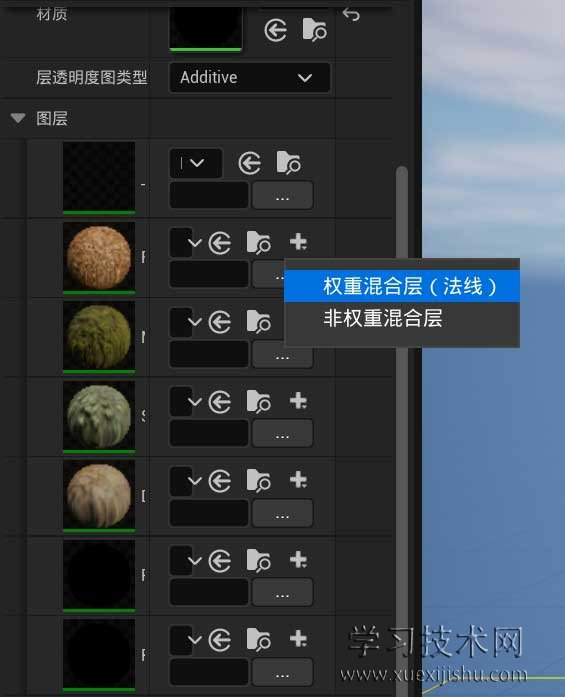
选择保存,如下图:
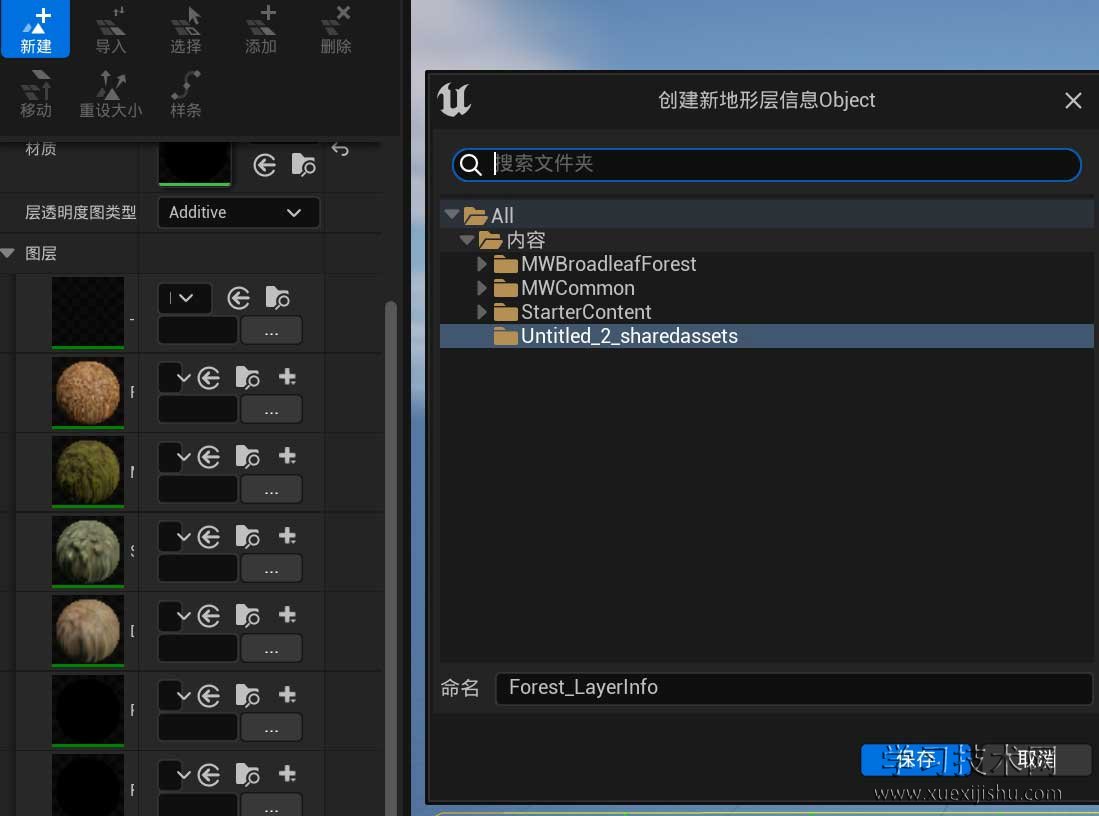
四个地形都是选择权重混合层。
然后保存一下。
然后分别选择forest-叶子 moss-草 stones-石头 dirt-泥土
点击下面的导入按钮,这样地形就在下面了。
切换回选项模式,
选择地形-右键选择锚点-在此处设置为枢轴偏移,选择锚点-设置为枢轴偏移,如下图:
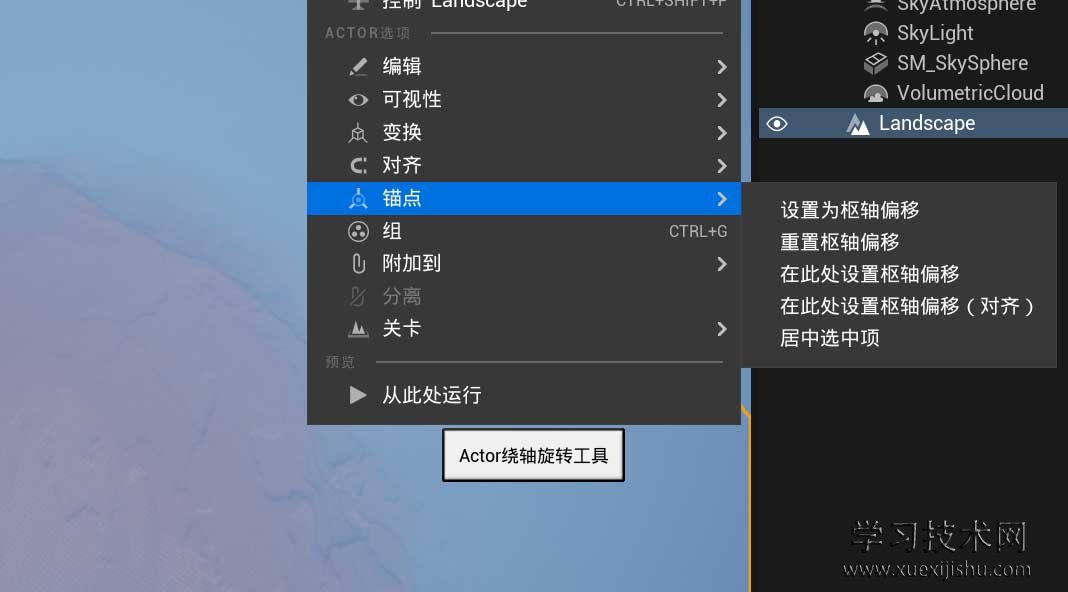
拉上来,可以看到石头,找到地形材质实例,打开材质实例,就自动构建草地了。如下图:
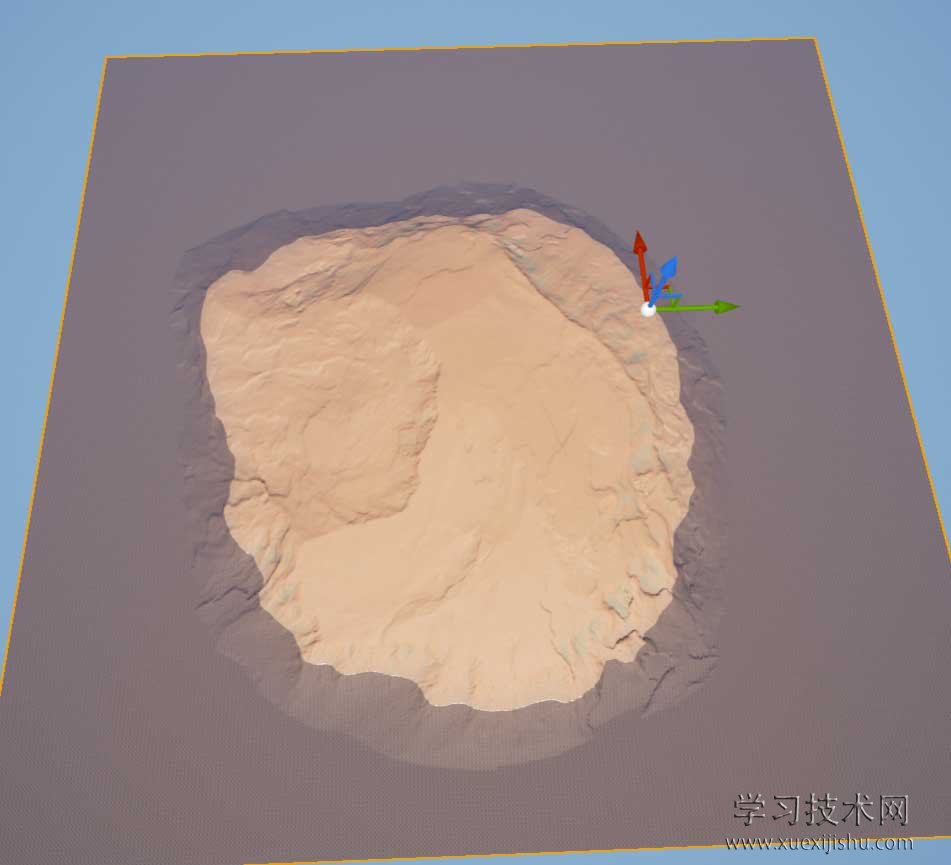
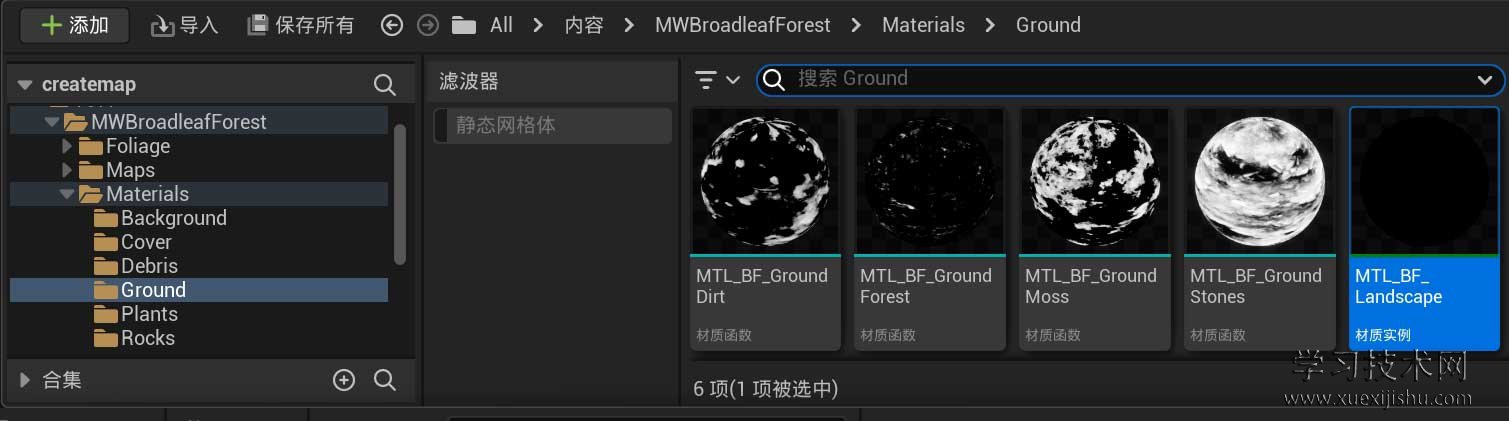
草地没有问题了,下面打开体积-找到程序化植物体积procedurafoliagevolume这个选项,如下图:
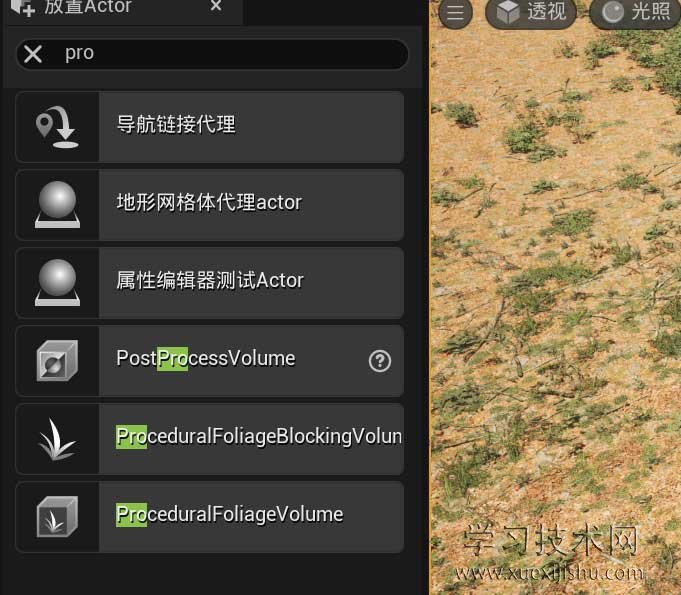
也可以搜索找到,拉进来,改一下缩放。如下图:
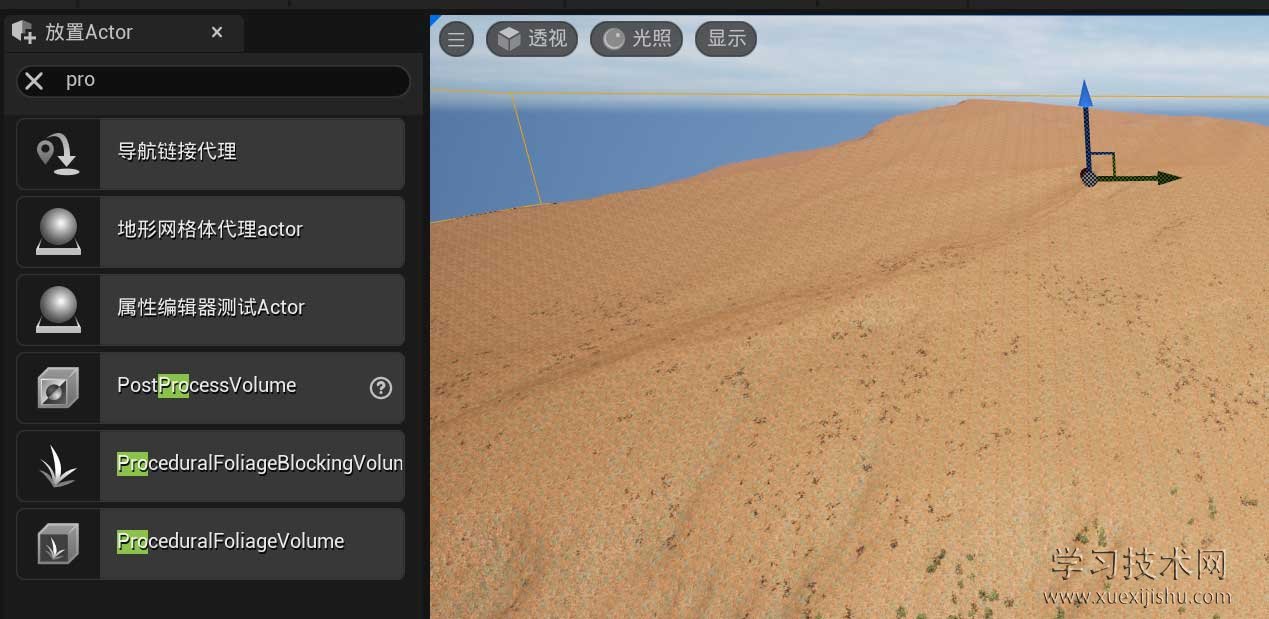
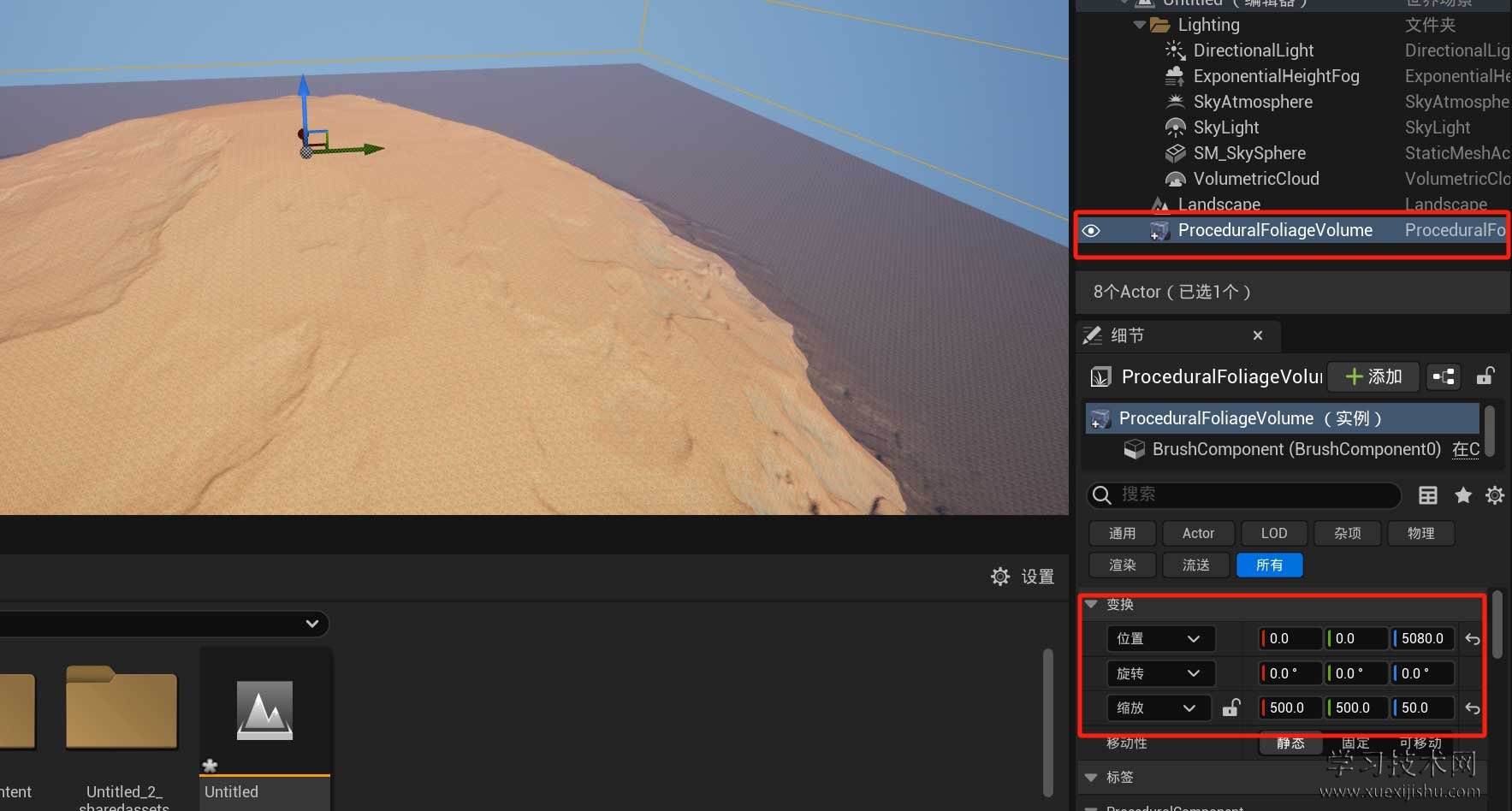
Ctrl+D复制五份,
然后分别选择上面的五个,点击选择下面的植物生成器,点击重新模拟,如下图:
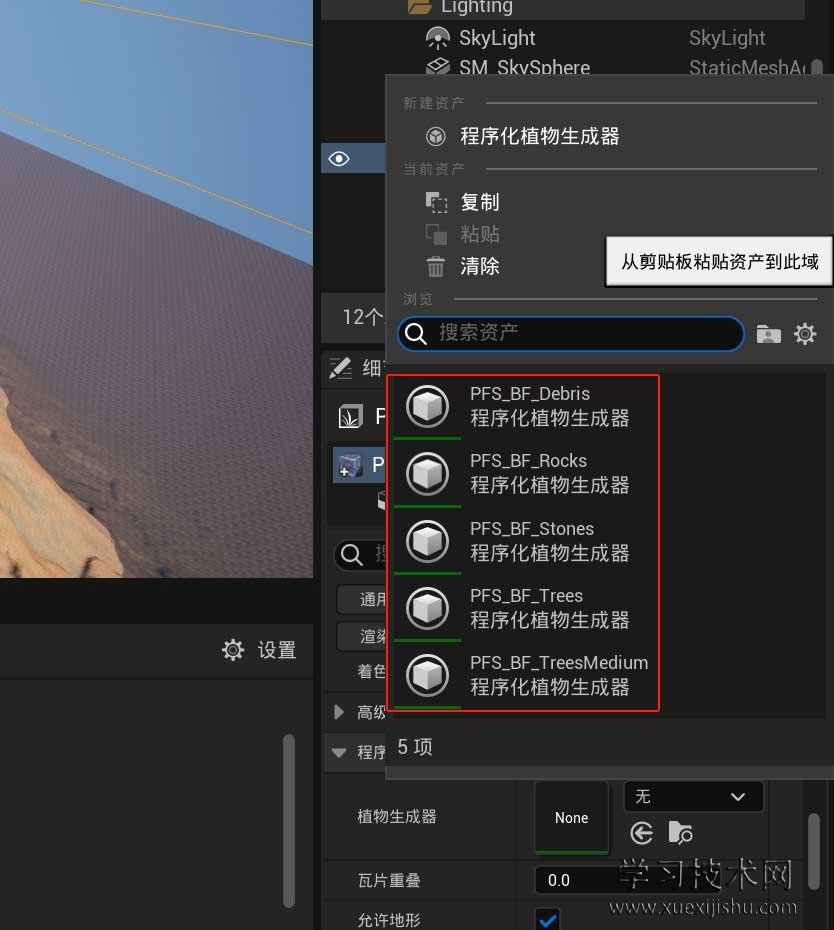
这样就生成一片树林了,找到水的蓝图,拉进去,如下图:
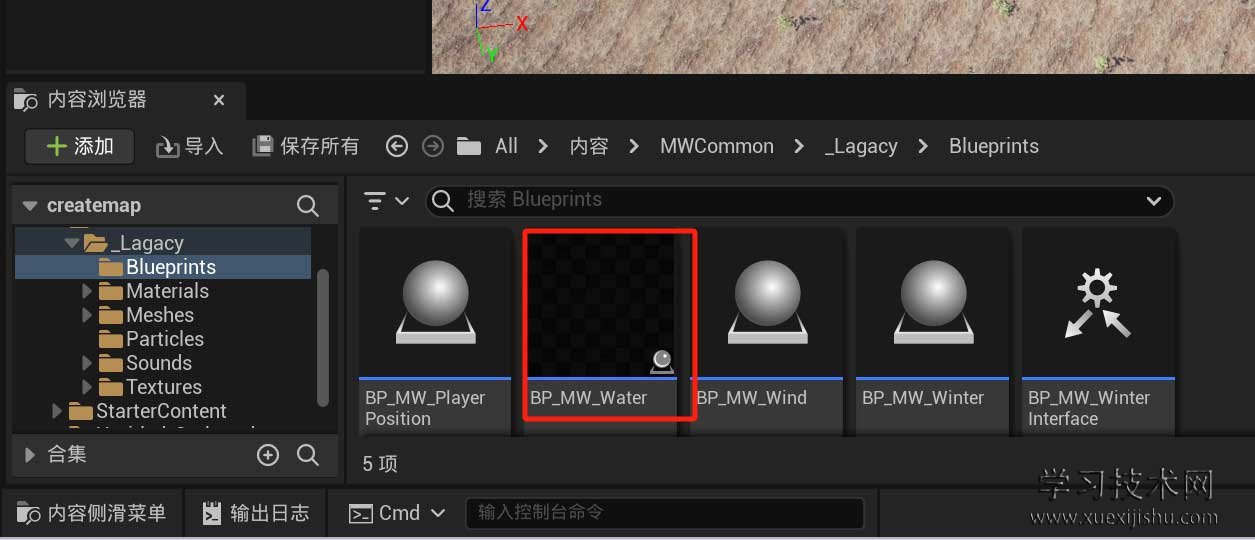
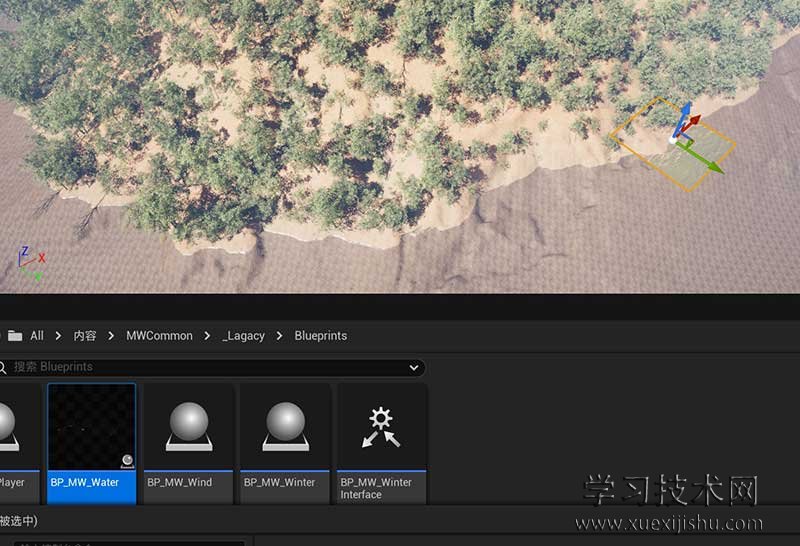
设置水的缩放,如下图:
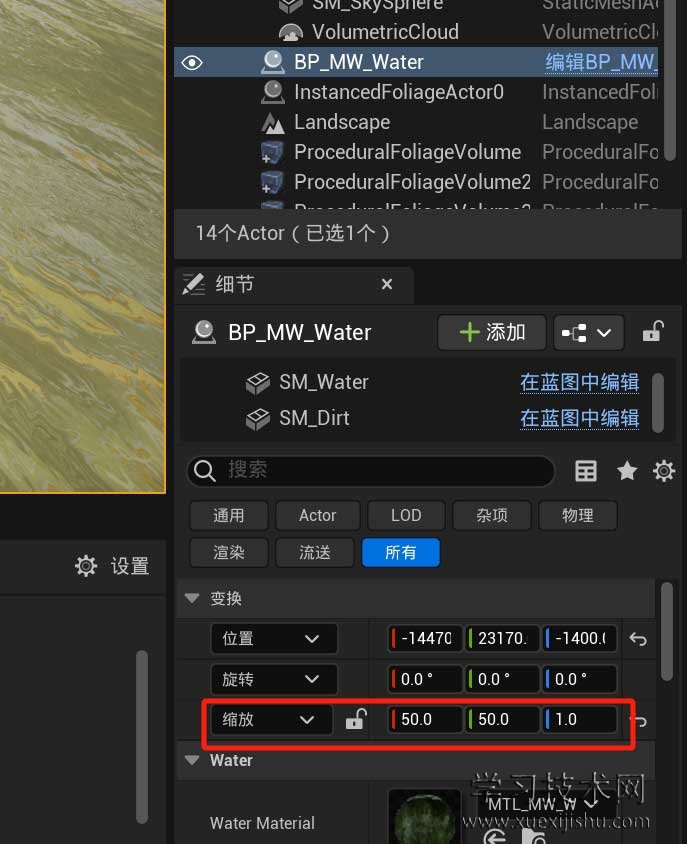
水的边缘贴图拉进去,如下图:
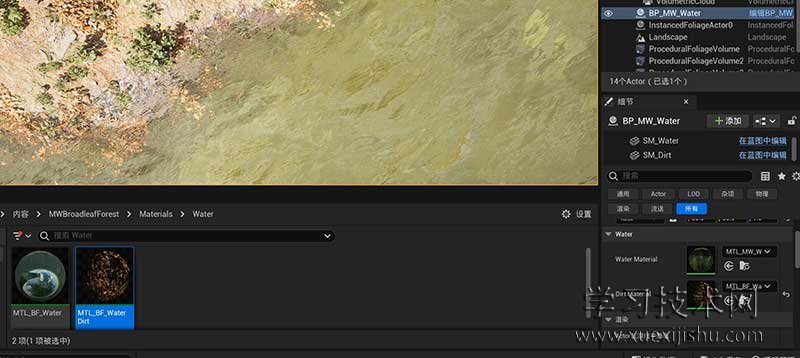
可以将风的蓝图拉进去,如下图:
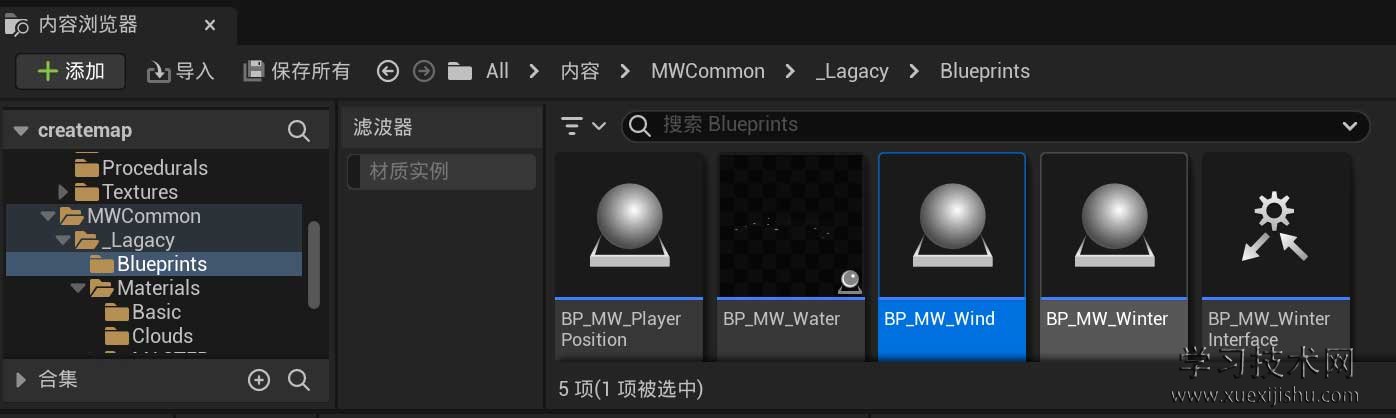
玩家位置也可以拉进去,运行可以和场景产生交互。
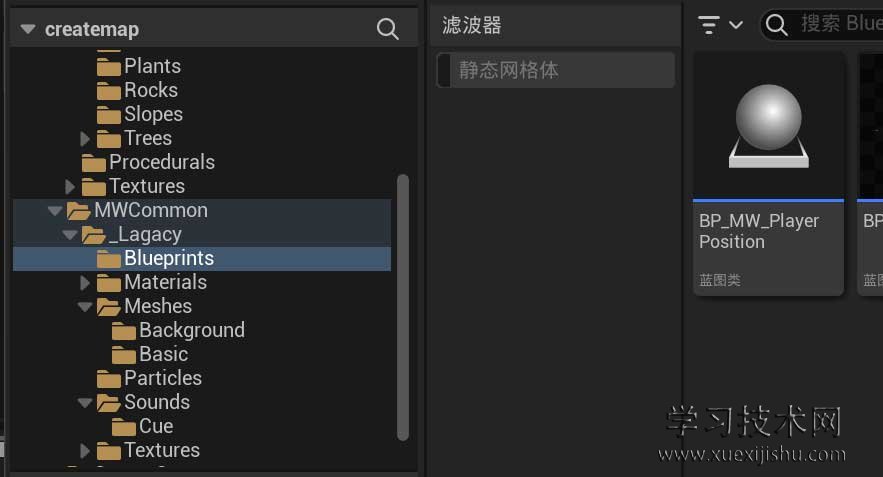
冬天蓝图拉进去,叶子就会变黄,运行关卡,地面有积雪,如下图:
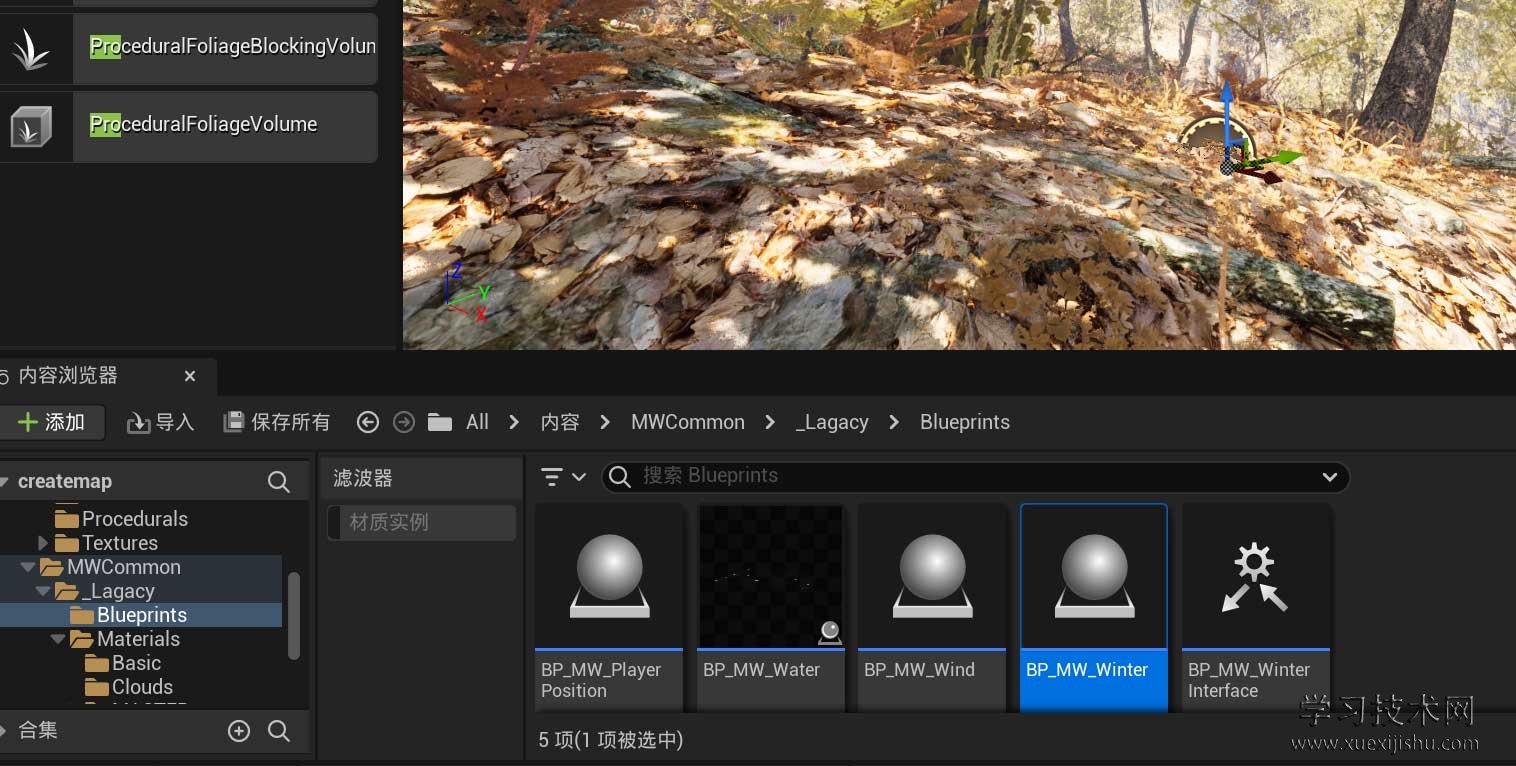
点击冬季蓝图,可以将叶子变回绿色,如下图:
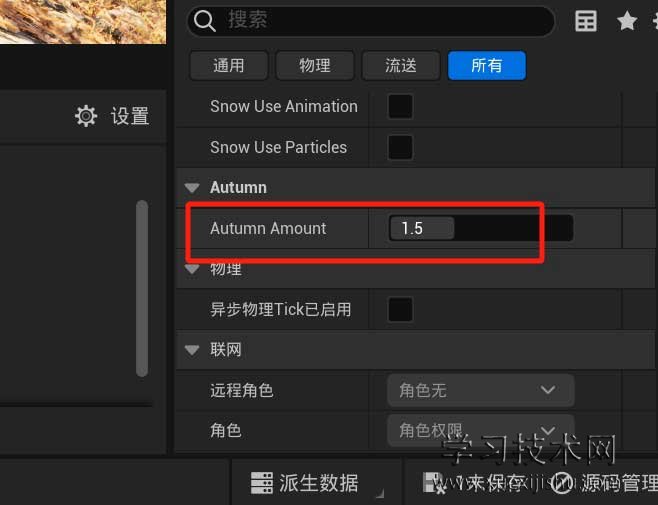
鸟的声音也可以拉进去,如下图: